Introduction: Formatting documents is an essential skill for anyone working with text-based content. When it comes to creating professional-looking documents, mastering the hanging indent is crucial. Whether you’re working on an academic paper, a business report, or even a personal project, understanding how to create a hanging indent in Google Docs can significantly enhance the readability and visual appeal of your work. In this comprehensive guide, we’ll walk you through the steps to create a hanging indent in Google Docs and provide you with some tips to make the process seamless. Let’s dive in!
Step 1: Open Google Docs and Set Up Your Document: To begin, open Google Docs and create a new document or open an existing one. Ensure you have the text you want to format ready. You can either type it directly or copy and paste it into the document.
Step 2: Select the Text: Next, highlight the paragraph or paragraphs you want to format with a hanging indent. You can select the text by clicking and dragging your cursor over it, or if you want to select the entire document, use the shortcut Ctrl+A (Windows) or Command+A (Mac).
Step 3: Open the Ruler: To access the indent options, you’ll need to enable the ruler. To do this, go to the “View” tab in the menu bar and ensure the “Show ruler” option is checked. The ruler will appear at the top of your document.
Step 4: Set the First Line Indent: The hanging indent is created by adjusting the first line indent and the left indent on the ruler. To set the first line indent, click and drag the blue rectangle on the ruler (the top rectangle) to the desired position. This rectangle controls the position of the first line of your paragraph.
Step 5: Set the Hanging Indent: To create the hanging indent, you need to adjust the left indent. Click and drag the light blue rectangle (the bottom rectangle) on the ruler to the desired position. This rectangle controls the position of all lines except the first line in your paragraph.
Step 6: Customize the Hanging Indent: If you want to fine-tune your hanging indent, you can adjust the indent measurements precisely. Right-click anywhere on the ruler and select “Paragraph styles” from the drop-down menu. In the paragraph styles options, you can modify the indent values, such as the first line indent and the left indent, by entering specific measurements in the respective fields.
Step 7: Apply the Hanging Indent to Multiple Paragraphs: If you wish to apply the hanging indent to multiple paragraphs, ensure that you have selected all the relevant paragraphs. Then, follow the steps mentioned above to adjust the first line indent and the left indent on the ruler. The hanging indent will be applied consistently across the selected paragraphs.
Step 8: Review and Refine: After applying the hanging indent, carefully review your document to ensure it appears as desired. Pay attention to the alignment and spacing between paragraphs, making any necessary adjustments for consistency and readability.
Tips for Using Hanging Indents in Google Docs:
- Utilize the “Format” option: If you find it more convenient, you can also access the indent options by clicking on the “Format” tab in the menu bar and selecting “Align & indent” from the drop-down menu. From there, you can set the first line indent and the left indent.
- Keyboard shortcuts: To expedite the process, remember the keyboard shortcuts. Press Ctrl+Shift+M (Windows) or Command+Shift+M (Mac) to create a hanging indent quickly.
- Apply to specific sections: To apply a hanging indent to specific sections within your document, select
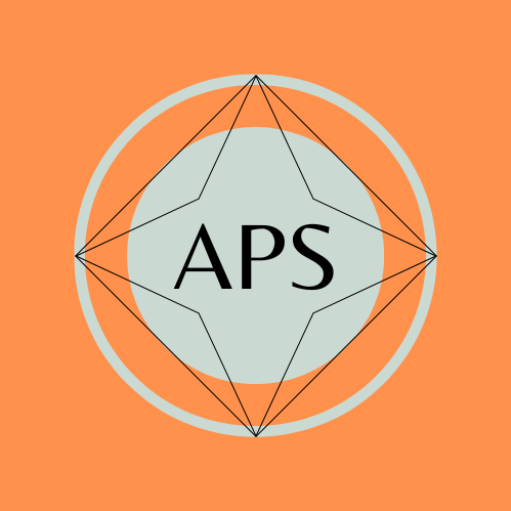
Pingback: How to Do Hanging Indent on Word – allproblemsolving.com
Pingback: How to Change Margins in Google Docs
Pingback: strikethrough google docs - how to strikethrough google docs