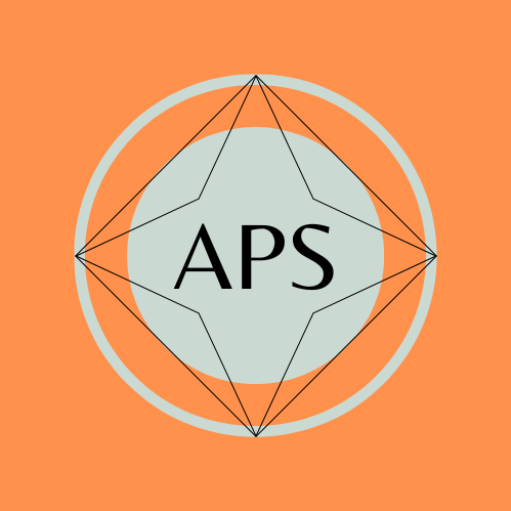Are you tired of struggling with formatting your documents in Microsoft Word? One common formatting requirement is creating a hanging indent, particularly useful for works cited, references, and bibliographies. In this article, we will guide you through the process of creating a hanging indent in Word, step by step. Whether you’re a student working on an academic paper or a professional preparing a document, follow these instructions to achieve a polished and well-formatted result.
Table of Contents
- Introduction
- Understanding Hanging Indents
- Step 1: Select the Text
- Step 2: Access the Paragraph Dialog Box
- Step 3: Set the Hanging Indent Measurement
- Step 4: Apply the Hanging Indent
- Step 5: Preview and Adjust
- Troubleshooting Tips
- Conclusion
- FAQs
Introduction
Formatting your documents correctly not only enhances their readability but also improves their professional appearance. A hanging indent is a specific type of indentation commonly used in bibliographies, references, and other situations where the second and subsequent lines of a paragraph are indented, while the first line is aligned with the left margin. Let’s delve into the steps of creating a hanging indent in Word.
Understanding Hanging Indents
A hanging indent sets the second and subsequent lines of a paragraph indented inward, while the first line remains flush with the left margin. This formatting style allows for easy identification and differentiation of each entry in a list or bibliography. By applying a hanging indent, you can make your document more organized and visually appealing.
Step 1: Select the Text
To apply a hanging indent, you first need to select the text that requires formatting. Place your cursor at the beginning of the text or click and drag your mouse over the desired section. Make sure you highlight the entire text you want to format with a hanging indent.
Step 2: Access the Paragraph Dialog Box
Once you have selected the text, access the Paragraph dialog box. You can do this by either right-clicking on the selected text and choosing “Paragraph” or by going to the “Home” tab in the Word ribbon and clicking on the small arrow in the bottom-right corner of the “Paragraph” section.
Step 3: Set the Hanging Indent Measurement
In the Paragraph dialog box, navigate to the “Indentation” section. Look for the “Special” drop-down menu and select “Hanging” from the options. By default, the hanging indent measurement is set to 0.5 inches. However, you can adjust this value according to your preferences or formatting requirements.
Step 4: Apply the Hanging Indent
After setting the hanging indent measurement, click the “OK” button to apply the changes. Instantly, you will notice that the second and subsequent lines of the selected text are indented, while the first line remains aligned with the left margin. Congratulations! You have successfully created a hanging indent in Word.
Step 5: Preview and Adjust
To ensure that your hanging indent appears as desired, take a moment to preview your document. Scroll through the text to verify that the indentations are consistent and properly aligned. If you need to make any adjustments, repeat the previous steps, selecting the text and modifying the hanging indent measurement as needed.
Troubleshooting Tips
- If the hanging indent is not applied correctly, double-check that you have selected the text and followed the steps accurately.
- Ensure that
If you want learn about “how to do a hanging indent on google docs” than you can click here and go to my page , you will get amazing information about docs